アプリケーション起動時にアップデート情報を確認します。アップデートがある場合は更新します。
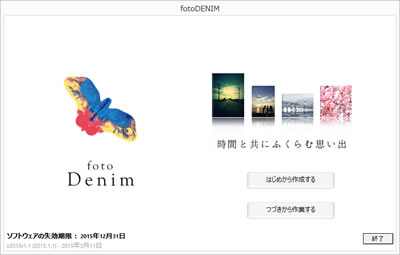
作成できるサイズが表示されるので、作成したいタイプの画像をダブルクリックするか、選択して「次へ」ボタンをクリックします。
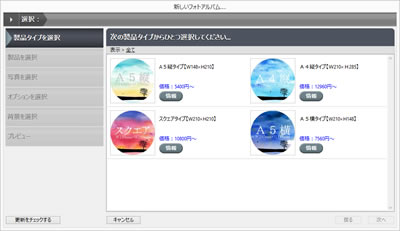
それぞれ、ページ数と基本レイアウトの有無で選択できます。レイアウトは作成中にどれでも自由に変更することができますが、ページ数は固定になります。
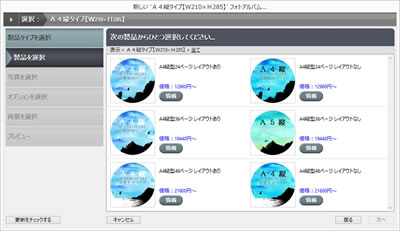
作成ベースを選択して次に進むとアルバム名入力ダイアログが表示されるので、お好きな名前を入力して「作成」ボタンをクリックします。

これで編集画面になります。
写真は単体でも複数でも追加できます。「写真を追加...」で選択ダイアログが表示されます。
フォルダごと追加したい場合は「写真フォルダの追加...」で選択ダイアログが表示されます。
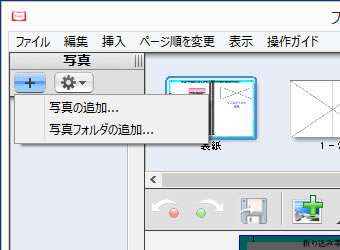
写真エリアの枠を広げることで2列表示させることができます。
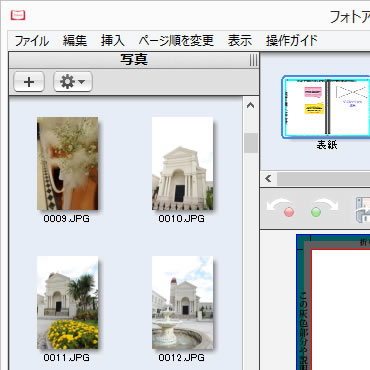
写真エリアのサムネイルの表示サイズを変更できます。
写真エリア下部にあるスライドバーで調整します。
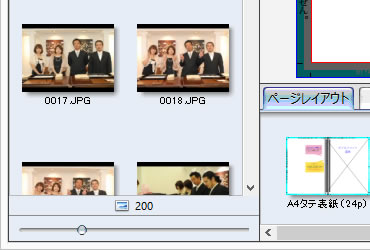
サムネイルの上でマウスの右ボタンをクリックすると写真の回転や表示、編集メニューが表示されます。
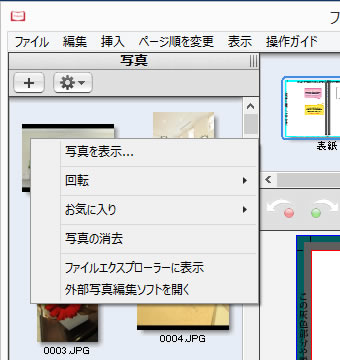
ページに写真を配置するには、写真エリアに写真をドラッグします。
別の写真をドラッグすると写真は入れ替わります。
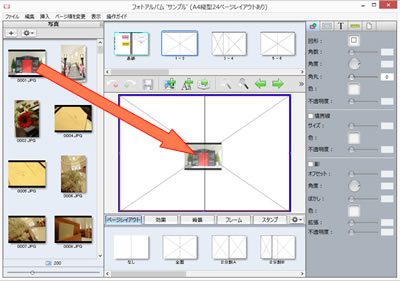
写真エリアでない場所に写真をドラッグして配置した場合、写真エリアは自動で作成されます。
写真エリアはページ上のどこでも配置できます。
移動したい場合はクリックして選択してからドラッグすることで移動できます。
サイズの変更は青い丸をドラッグすることで変更できます。
エリアの回転は左上角のとなりの緑の丸をドラッグすると自由な角度に変更できます。
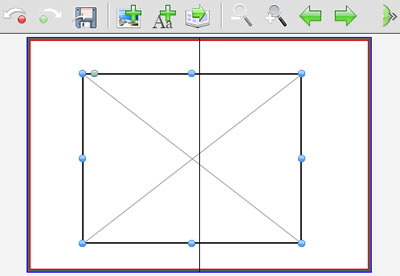
配置した写真をダブルクリックすることで写真の表示位置を変更できます。
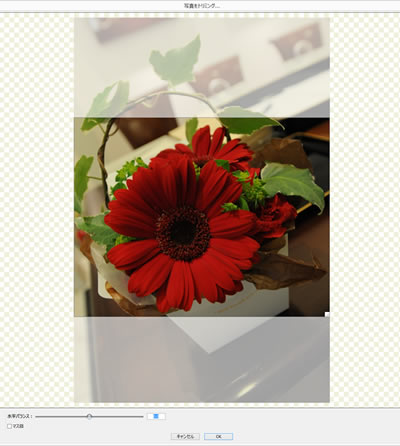
マウスでエリアをドラッグして移動します。
前述の表示位置変更画面で右下のアイコンをドラッグすることで表示エリアを変更できます。
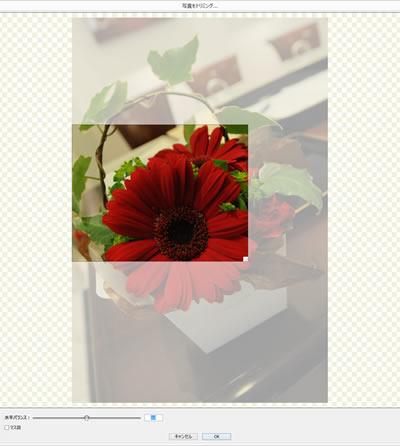
縦横比はページに配置してある写真エリアに準じます。
一度配置した写真を別の写真に変更したい場合は写真サムネイルをドラッグして重ねることで変更できます。

サムネイルの右上の数字は使用回数が表示されています。
写真エリアに配置された写真は相互に入れ替えることができます。
写真上でマウスの左ボタンを長押しし、表示が変わったら変更したい写真エリアにドラッグします。
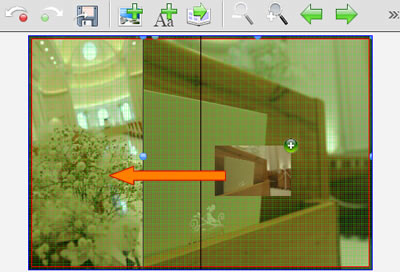
ファイルエクスプローラーやデスクトップから直接写真を配置することができます。
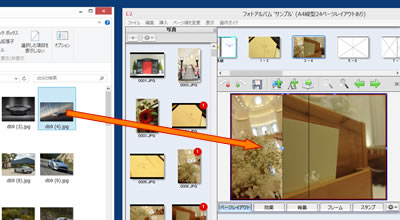
外部から配置した写真は自動的に写真リストに追加されます。
ページ上に配置した写真や画像、テキストはスタンプにすることができます。
写真エリアまたはテキストエリアの上でマウスの右ボタンをクリックして「スタンプに追加...」を選択します。
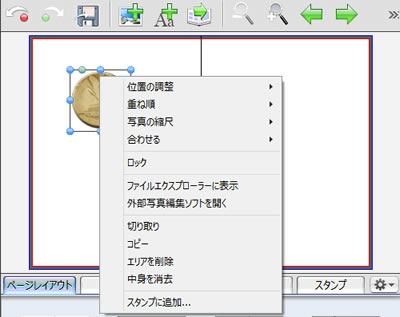
名前を付けて保存するとスタンプパネルのリストに追加されます。
アプリケーションの下にあるページレイアウトのリストからページ内にドラッグすることで簡単にレイアウトを変更できます。
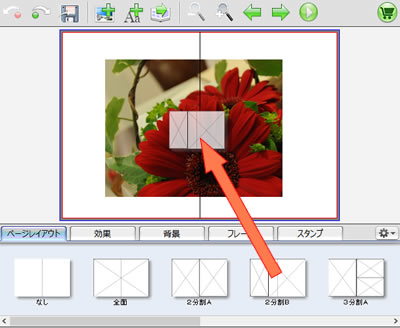
レイアウトリストから配置したレイアウトも自由にサイズの変更や回転ができます。
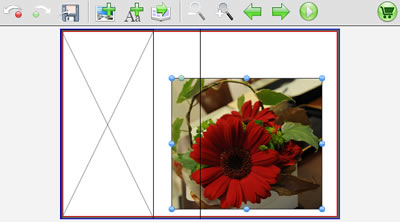
ページレイアウトから「なし」をドラッグすると空白ページになります。
ツールバーの「写真エリアの追加」ボタンや「テキストエリアの追加」ボタンをクリックすることで写真エリアやテキストエリアを追加することができます。
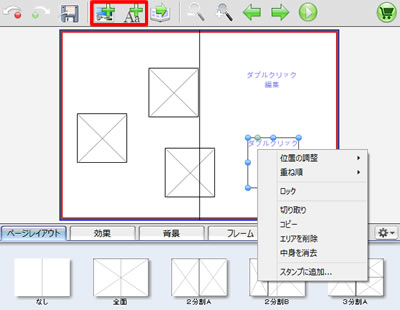
配置したエリアの上でマウスの右ボタンをクリックすると位置の調整やコピー、削除、中身の消去等ができます。
ページレイアウト右側のボタンををクリックすると現在のページレイアウトを保存することができます。
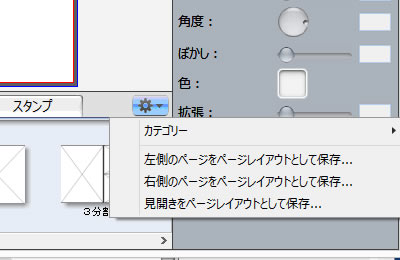
左側、右側、見開きのいずれかを選択し、名前を付けて保存するとレイアウトパネルに追加されます。
テキストエリアをダブルクリックすることでテキストを入力することができます。
デフォルトではフォントサイズが12なのでかなり小さく表示されます。
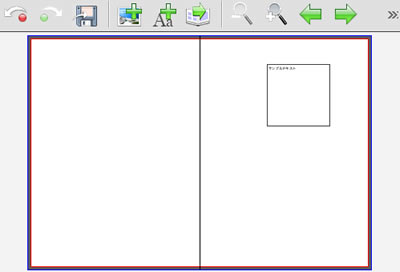
テキストの書式は右側のツールボックスでおこないます。
この時に変更したいテキストをマウスでドラッグして選択しておく必要があります。
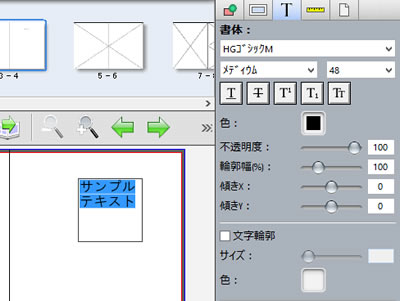
一度設定したテキストの書式は保存し、標準テキストスタイルとして使用できます。
書式を設定したテキスト内でマウスの右ボタンをクリックして「現在のテキストスタイルを標準のテキストスタイルとして使用する」 を選択します。
テキストスタイルを削除する場合は「標準テキストスタイルを消去する」を選択します。
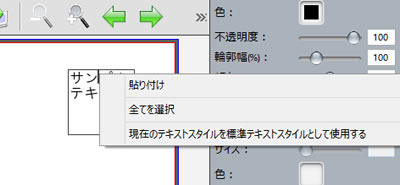
テキストエリアには外部でコピーしたテキストを貼り付けることもできます。
テキスト入力モードの時にマウスの右ボタンをクリックし「貼り付け」を選択するとあらかじめコピーしてあるテキストが貼り付けられます。
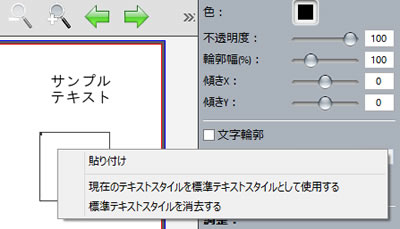
※現在のテキストをコピーするには、選択した状態でマウスの右ボタンで「コピー」を選択します。
写真や画像に効果パネルからドラッグして重ねることでマスクを適用します。
解除する場合は「なし」を適用します。
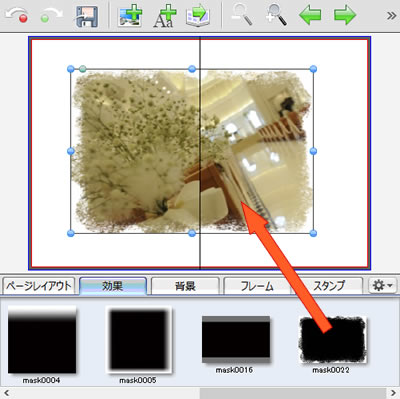
自分で作成した効果を追加することができます。
効果パネル右側のドロップダウンメニューから「追加...」を選択して効果に使う画像を選択します。

効果では基本的に白と黒のエリアが反転して表示されるようになります。
削除したい場合は削除したい効果の上でマウスの右ボタンをクリックし、「効果を削除...」を選択します。
効果画像はサイトでも提供していますのでダウンロードして追加して下さい。
背景パネルから適用したい背景をページの左側にドラッグします。
解除する場合は「なし」を適用します。
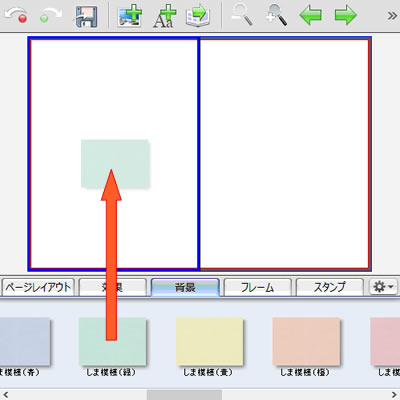
背景パネルから適用したい背景をページの右側にドラッグします。
解除する場合は「なし」を適用します。
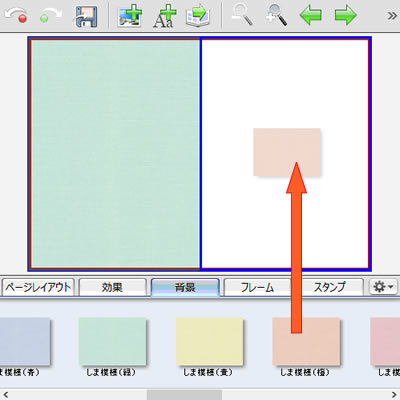
背景パネルから適用したい背景をページの中央線の上にドラッグします。
解除する場合は「なし」を適用します。
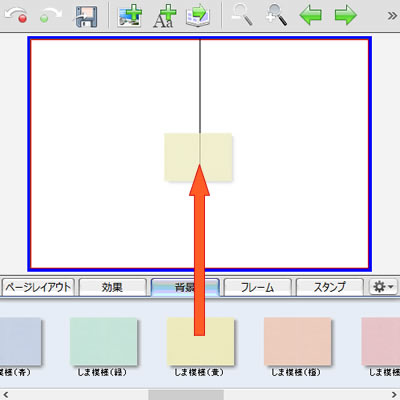
自分で作成した背景画像を追加することができます。
背景パネル右側のドロップダウンメニューから「追加...」を選択して背景に使う画像を選択します。
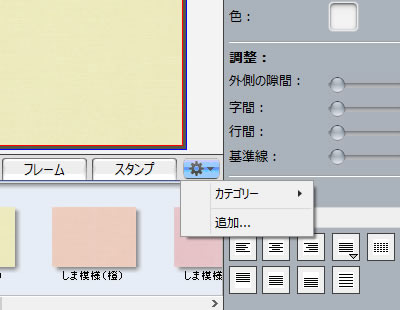
削除する場合は削除したい背景の上でマウスの右ボタンをクリックし「背景を削除...」を選択します。
背景画像はサイトでも提供していますのでダウンロードして追加して下さい。
スタンプパネルから配置したいスタンプを写真エリアや画像エリアでない場所にドラッグします。
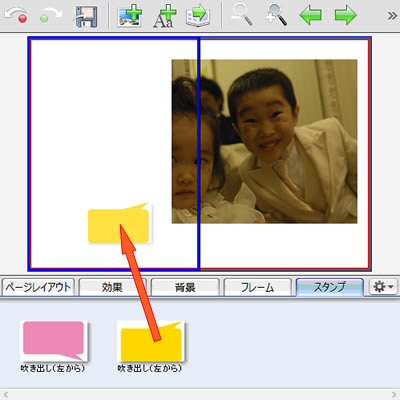
配置したスタンプのサイズは自由に変更できます。
写真エリアと同様に枠線上の青い丸でサイズ変更、左上角となりの緑の丸で回転できます。
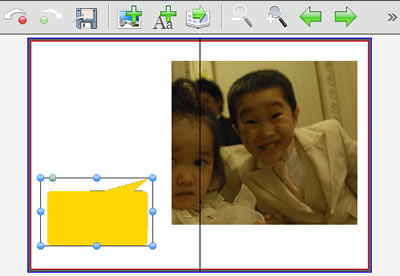
一度ページ上に配置したスタンプは画像と重ねることができます。
写真と重ねた後もサイズの変更や回転ができます。
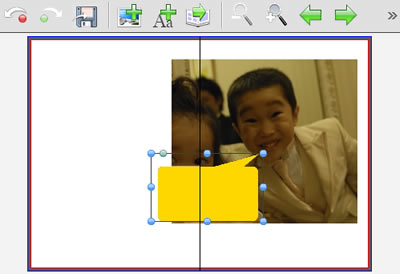
自分で作成したスタンプ画像を追加することができます。
スタンプパネル右側のドロップダウンメニューから「追加...」を選択してスタンプに使う画像を選択します。
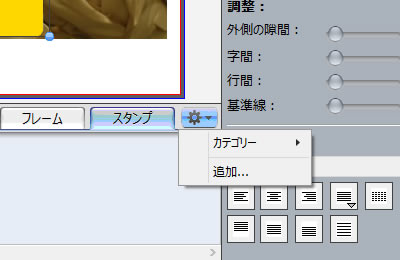
削除する場合は削除したいスタンプの上でマウスの右ボタンをクリックしスタンプアイテムを削除...」を選択します。
スタンプ画像はサイトでも提供していますのでダウンロードして追加して下さい。
ページに図形を配置するにはメニューの「挿入」->「図形」から選択します。
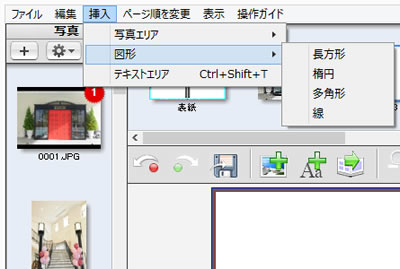
配置された図形は写真エリアと同様に枠上の青い丸をドラッグすると拡大縮小ができます。
左上角となりの緑の丸をドラッグすると自由に回転できます。
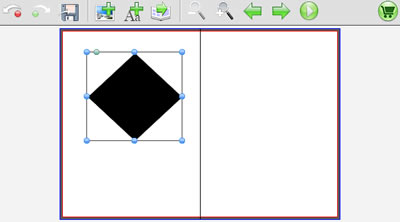
図形のカラーや画数など変更したい場合は、画像を選択した状態で右側のツールボックスで設定します。
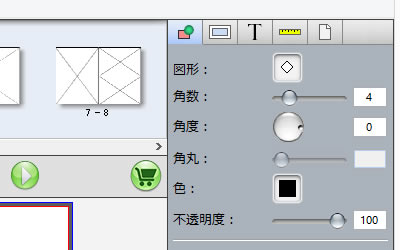
ツールボックスは図形の種類によって設定できる項目が異なります。
図形ツールボックスの影チェックボックスをチェックすると図形に影を設定できます。
境界線は長方形と楕円で設定できます。

境界線と影は写真エリアとテキストエリアにも適用できます。
写真を選択して適用したいフレームを写真にドラッグして重ねます。
フレームを削除する場合は「なし」を適用します。
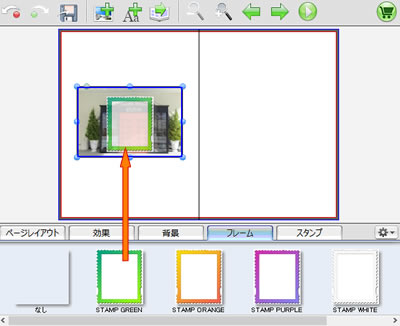
フレームは写真エリアの外側に出るように設定されます。
写真エリアより大きくなることに注意して下さい。

フレームパネル右側のドロップダウンメニューから「追加...」を選択してフレームに使う画像を選択します。。
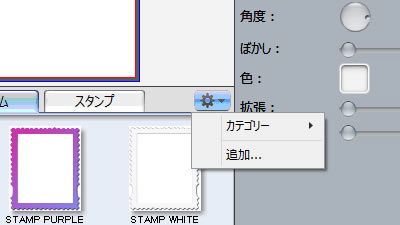
自分で追加したフレームは表示する写真エリアを設定する必要があります。
丸タイプか四角タイプを選択して、青い枠線をドラッグして写真エリアサイズを設定します。
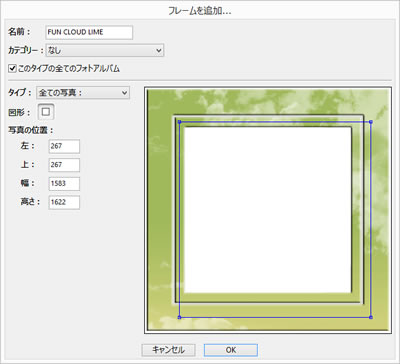
写真の角度と反転は写真を選択した状態で右側のツールボックスで行います。
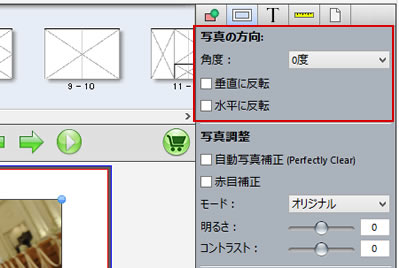
角度は写真エリア内部で90度単位で設定できます。
自動補正、赤目補正機能を使うにはチェックボックスをチェックします。
カスタム補正は明るさ、コントラストのスライドバーを使用します。
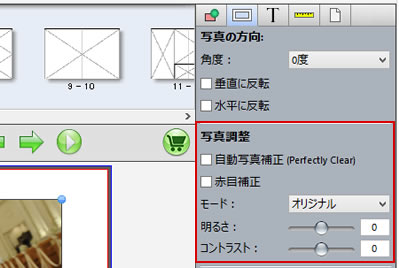
写真は白黒、セピアに変更することもできます。
写真の内側に効果を設定することができます。
内側の効果チェックボックスをチェックすると適用されます。
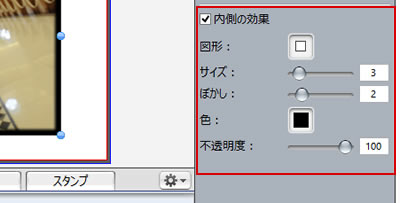
実際にそれぞれの機能を試してご利用下さい。
写真の上でマウスの右ボタンクリックし、「外部写真編集ソフトを開く」を選択します。
Photshopなどのお手持ちのアプリケーションで編集できます。

※外部編集する場合はあらかじめメニューの「ファイル」->「設定...」に登録する必要があります。
アルバムの完成イメージを見るためにプレビュー機能があります。
ツールバーのプレビューボタンをクリックします。
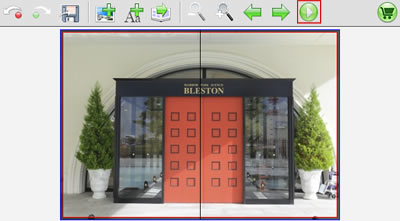
プレビューは全画面表示されます。
上部の矢印ボタンでページの移動、右上角の×ボタンで終了します。

作成したアルバムの一覧が表示されます。
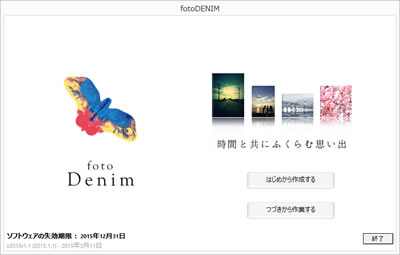
複製したいアルバムを選択し、「フォトアルバムを複製」ボタンをクリックします。
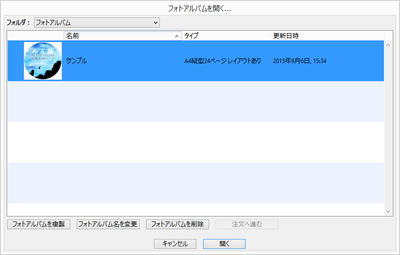
フォトアルバム名の変更、削除もこの画面でおこないます。
※すでに発注済みのアルバムは複製することで編集できるようになります。
注文したいアルバムが出来上がったらツールバーにある注文ボタンをクリックします。
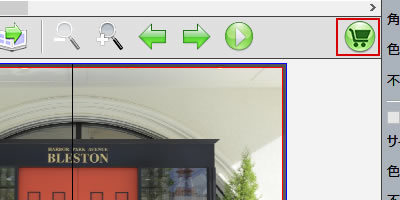
作成したアルバムの出力チェックされて不具合がある場合はメッセージが表示されます。
メッセージを確認後次に進みます。
免責事項の承諾画面になるので、よく読んで問題なければ同意チェックボックスをチェックし「スタート」ボタンをクリックします。
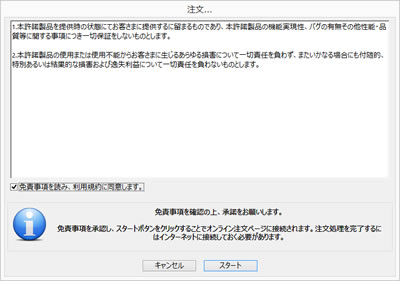
この後ブラウザが起動してインターネットの接続が開始されます。
初めて注文される場合はアカウントの作成が必要です。
「アカウントの作成」ボタンをクリックしてアカウントを作成します。
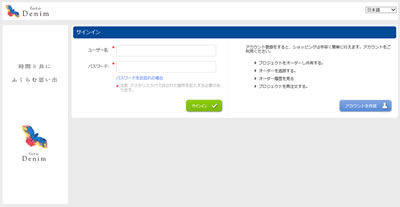
すでにアカウントを作成済みの場合は設定したユーザー名とパスワードでログインします。
※ご自分で設定した内容は忘れないようにしてください。
ログインが完了するとオーダーページになります。
画面に従って注文を進めます。
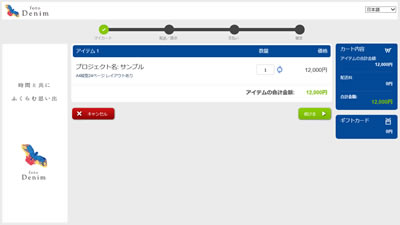
注文を完了すると自動的にデータが転送されます。
ご使用の環境によっては時間がかかる場合があります。
転送が完了すると自動的にアプリケーションの編集画面が閉じられてスタート画面に戻ります。
オーダーの状況は送られてくるメールのリンクをクリックし、ログインすることで確認できます。